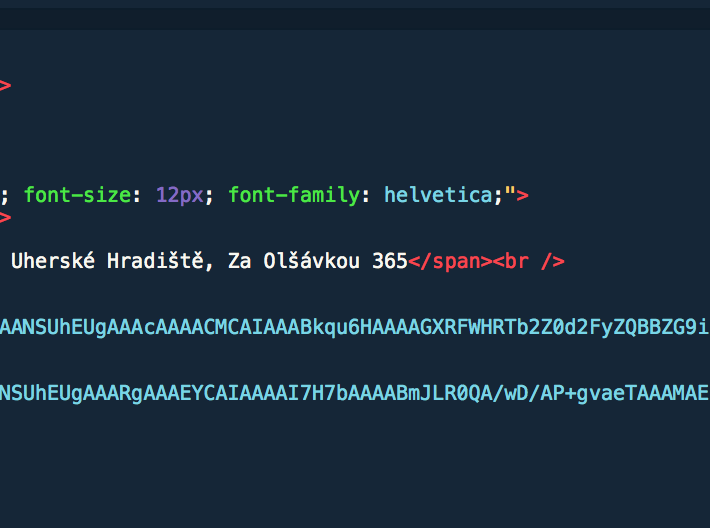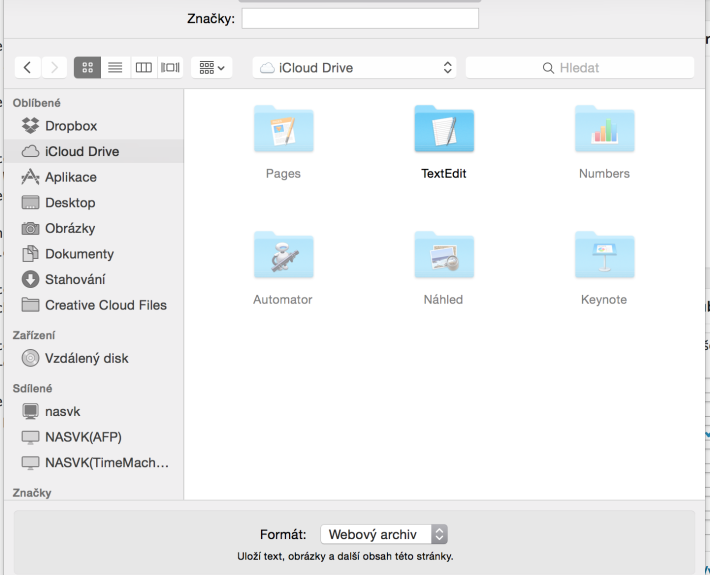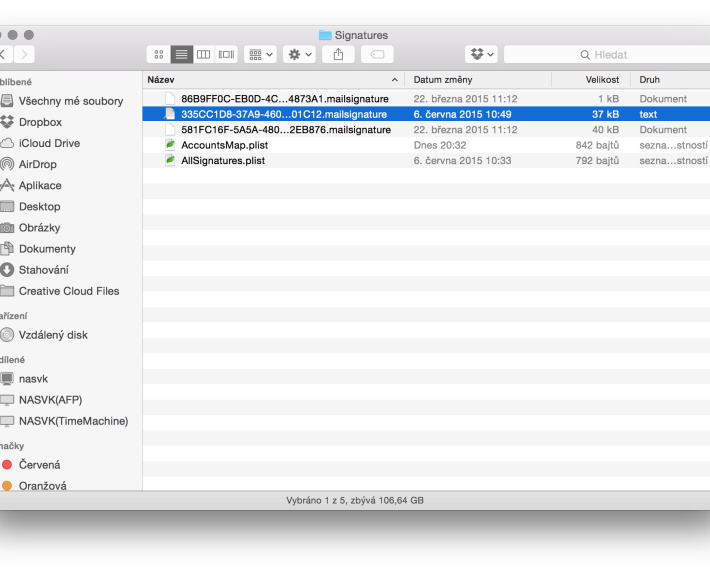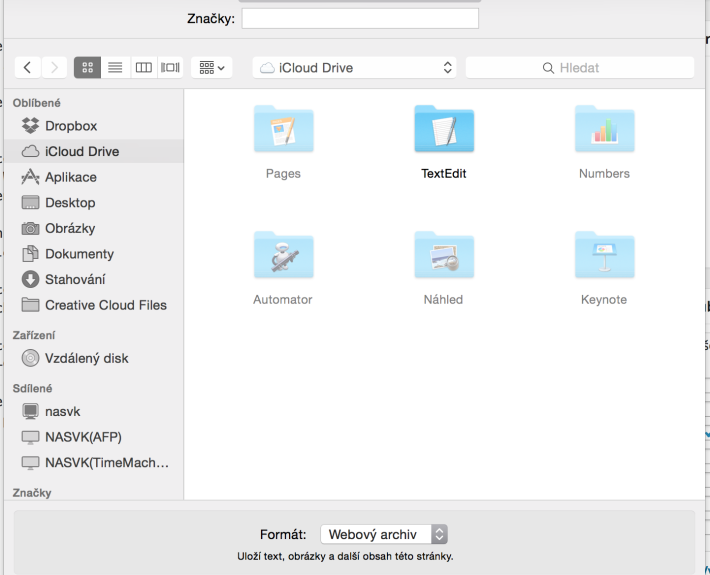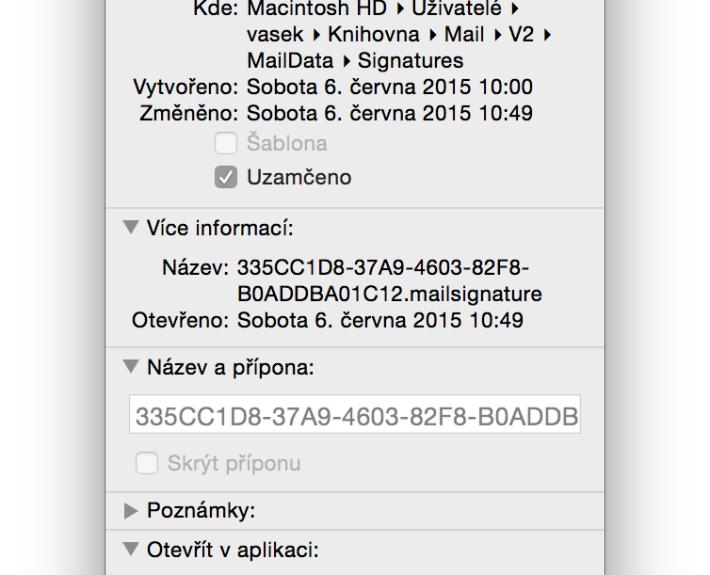Jak na HTML podpis v Apple Mail pro Yosemite OS X 10.10
Používáte OSX Mail App? Chcete svůj vlastní a originální podpis? Chcete pozvednout svou e-mailovou korespondenci na vyšší level? Cool e-mailový podpis ve Vašem Macu Vám jistě pomůže!
Máme jednoduchý návod, jak si vytvořit svůj originální podpis HTML pro aplikaci Apple Mail. Popíšeme zde přesně celý proces krok po kroku, a bude to pro nový OS X Yosemite (10.10).. Tak pojďme na to..
1. V Apple Mail, přejděte na Předvolby > Podpisy a vytvořit podpis (malé plus).
Vytvořte si záznam s jakýmkoliv náhodným obsahem. A pojmenujte jej jako něco smysluplného.
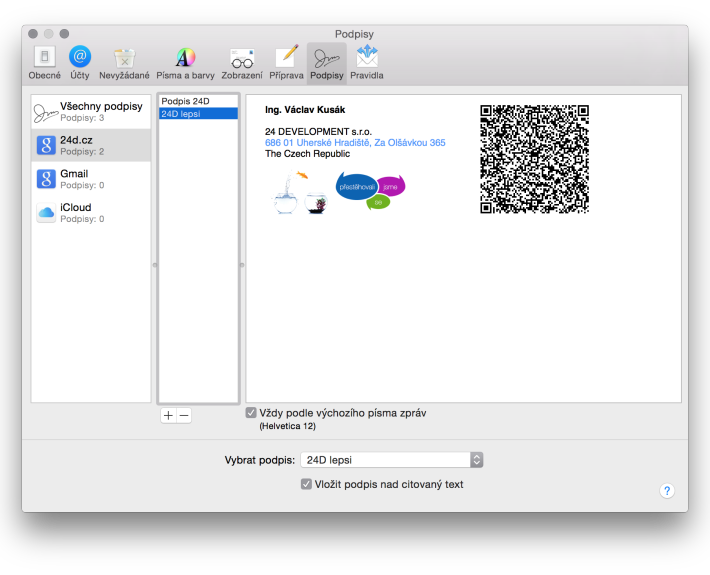
2. Zavřete Okno s preferencemi.
Tím dojde k uložení dat a hned na to ukončete aplikaci Apple Mail (CMD+Q).
3. Vytvořte si vlastní html stránku ve svém oblíbeném textovém editoru.
Nepoužívejte aplikaci Microsoft Word, Dreamweaver nebo jakékoliv jiné „chytré“ wysiwyg editory. Pro účely e-mailové korespondence potřebujete dosáhnout co nejčistšího a nejvíce efektivního zdrojového kódu.
Html stránka by neměla obsahovat tagy html, head nebo body. Měla by obsahovat pouze inline CSS, a měla by obsahovat pouze základní HTML prvky ( div , span , img , , atd …).
Obrázky si vložte nejlépe jako inline base64 kódovaný string. K tomu Vám asi hodně pomůže tento nástroj: http://base64online.org/encode/
Na začátek obsahu souboru místěte ještě tento kód:
Content-Transfer-Encoding: quoted-printable
Content-Type: text/html;
charset=utf-8
Message-Id:
Mime-Version: 1.0 (Mac OS X Mail 8.1 \(1993\))
Následně soubor s obsahem podpisu uložte jako html soubor a prohlédněte jej pomocí internetového prohlížeče safari.
4. Otevřete stránku v safari a pomocí volby „Soubor -> Uložit jako“
uložte stránku jako webový archiv. Tím si uložíte podpis do podoby, kterou dokáže Mail App použit pro účely podpisu.
5. Následně přejděte do adresáře s podpisy Mail App
Je to adresář: ~/Library/Mail/V2/MailData/Signatures/ (ve Finderu stisknete CMD+Shift+G a zadejte cestu k adresáři s podpisy)
6. Vyberte si soubor s podpisem
Vyberte si soubor s podpisem, který jste právě vytvořili (poznáte nejspíš podle datumu změny souboru). Budeme si potřebovat zkopírovat název souboru s vybraným podpisem.
7. Tímto názvem pojmenujte svůj webový archiv
Tímto názvem pojmenujte svůj webový archiv, který jste vytvořili pomocí Safari. Tento soubor pak zkopírujte do složky s podpisy (~/Library/Mail/V2/MailData/Signatures/) a nahraďte původní podpis, který vytvořila Mail App.
8. Zamkněte soubor
Následně stiskněte kombinaci kláves CMD+I a zaškrtněte „Locked“ – tím zabráníte Mail App, aby Váš podpis modifikovala a nebo jakkoliv změnila.
9. spusťte znovu Mail App
Spusťte znovu Mail App a vyzkoušejte svůj nový podpis! Huráá :)
Nyní byste měli mít svůj podpis dostupný v Mail App a připraven k používání ve své běžné e-mailové korespondenci.